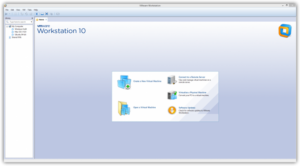VMware Installation and Configuration Tutorial
VMware Workstation Tutorial
VMware may be a virtualization program. With this program you’ll install multiple operational systems virtually on our computers. You’ll test or test totally different operating systems without changing anything in our system.
Many times we would like to upgrade to Linux operating system for instance, however we tend to dare not and that we don’t know whether or not we are going to be capable of running that operating system. VMware-workstation will assist you solve this problem as a result of we are able to attempt as several operational systems we would like on our machine. VMware-workstation is compatible with all versions of Windows and might be installed on 64-bit systems; there’s additionally a version for Linux operating system.
Installation:
After opening the program you may see the screen wherever we’ve to just accept the license agreement as shown within the following figure.
Once we tend to settle for the license agreement, we show the most program window, that show us 3 main choices as shown within the following image, which are:
New Virtual Machine: This can be the choice we use during this manual as a result of it’s responsible for creating virtual machines.
New Team: With this feature we tend to add our virtual private network area machines.
Open or Existing VM Team: Its open existing virtual machines.
Create a virtual machine:
The first issue we are going to do is create a new virtual machine, it will press for the NEW VIRTUAL MACHINE possibility and a wizard will open. Simply we want to press next to continue.
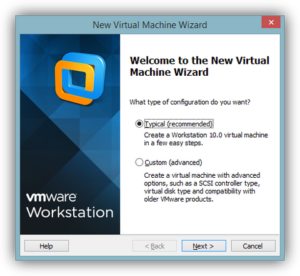
This step asks us if we would like to form our machine with a preset choices (Typical) or if instead we tend to who’s set those choices (Custom). The (typical) choice to be VMware who set the configuration and can press Next to continue. The next step is to point from that medium will install the operating system.
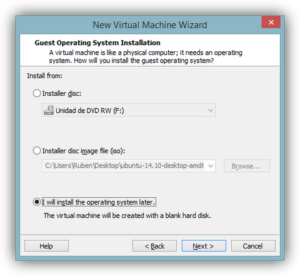
The next step asks for what the operating system will load in our virtual machine, I selected Windows Ubuntu, once selected click on Next to continue.
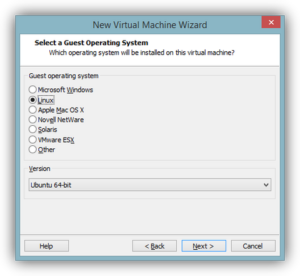
Then we have to select the name and location to save the virtual machine.
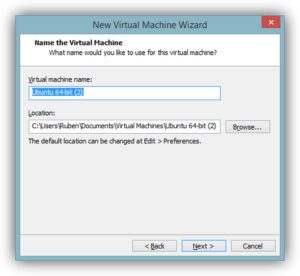
Clicking on the tab that claims Browse can open a window wherever you navigate the hard disk to search out the folder which is able to save our virtual machine once chosen click on Next to continue.
Now we have to select the capacity of our virtual machine. It shows us the following 2 options:
- Allocate all disk space now – allocate all disk space now
- Disk split into 2GB files – disk divided into 2 GB
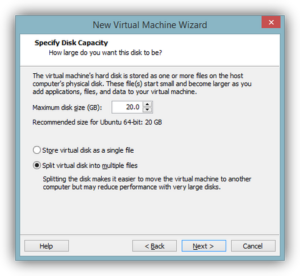
I’ve left unchecked the option, once done click on finish. If everything done successfully, we display a window showing that the virtual machine was created.
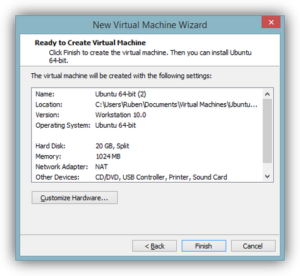
Install an online System:
Thus this will show the main window of VMware Workstation,