How to Install a Third-Party Theme in WordPress
This tutorial, explain how to install a third-party WordPress theme. If you wish instructions to install a repository theme, read our knowledgebase article: a way to Install a Theme from the WordPress Repository
Websites need a theme or template to create the way the site appears. They supply the layout, style and colour scheme of the site , still as providing a range of other options and customisations. WordPress comes with a default theme already installed, however most users prefer of choose a new one that’s more acceptable for his or her web site. Whereas there are thousands of free themes available within the WordPress repository, several web site owners select third-party themes, some of that are bespoke or customised for them.
Installation instructions
To install a third-party WordPress theme, follow these below steps:
1. Before you begin the installation, you’ll initial need to purchase a third-party theme from a developer or theme store and download it to your pc.
2. The folder you download are compressed to form the contents smaller and will have a.zip file format (e.g. mytheme.zip). You do not required to unzip the file on your pc.
3. For backup and restoration functions, you must save a copy of your theme on your pc or alternative storage solution just in case you would like to reinstall it in future.
4. Once you’ve got the .zip file, log in to your WordPress admin panel.
5. Scroll right down to Appearance > Themes.
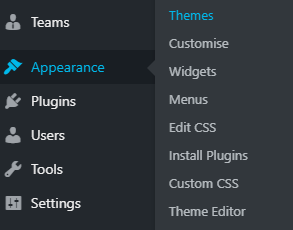
6. Click on the Add New button at the top of the page, once the theme page get opens.
![]()
7. From the next screen, click the Upload Theme button at the top of the page.

8. When the upload screen appears, click on the Choose File button and select the theme that you have saved on your computer. This will opens a dialog box from where you can navigate to your directory and select the theme’s .zip file on your computer.
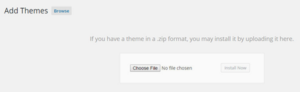
9. Select the file and click Open.

10. After clicking on open, click on the Install Now button.
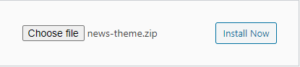
11. Your theme will now get started to installed on your website.
12. To activate the theme, navigate back to Appearance > Themes where the theme will be present in the list format of installed themes. Find the theme that you have uploaded and click Activate.
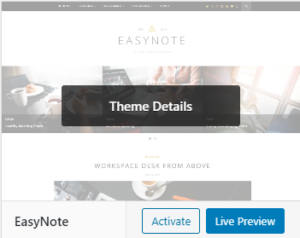
13. Once activated, the appearance of your web site can change to it of the new theme. Differences between the way the new and old themes show content might mean you would like to form changes to your web site using the Appearance > Customise or Appearance > Theme Options.
