How to Use Patchman with VPS & Dedicated Servers
This tutorial concern to Patchman when used with our VPS, cloud server or dedicated server platforms.
How Patchman Works
Patchman is an automatic vulnerability detection and patching tool designed for favored CMS system:, WordPress, Joomla, Drupal, Magento, WooCommerce and PrestaShop
Patchman is installed as an agent on your server that scans your web sites and reports any vulnerabilities back to the Patchman portal. Your end cPanel or Plesk users will login to the portal and simply apply remediation like patching their application. If your users take no action Patchman can mechanically apply patches (policy dependent).
Patchman Policies
Patchman policies are what determines the actions taken by Patchman when a vulnerability is detected. Policies are not editable however we have several policies that can be requested by contacting our support team.
By default, the following policy is applied, it is recommended you communicate the policy settings to your end users.
Vulnerability Detection
- Detection (Immediate): On detection of a vulnerability Patchman will immediately notify the end user.
- Reminder (5 Days): If after 5 days the user has not resolved the vulnerability (usually by upgrading their application) a further reminder will be sent.
- Patch (10 Days): If after 10 days the vulnerability is still not resolved Patchman will automatically patch the affected file(s).
Important: Patchman does not update user applications but instead patches specific security vulnerabilities by backporting patches from newer versions. It is always preferable for your users to upgrade their application where possible.
Note: If you don’t want Patchman to automatically patch a vulnerability you can select the file(s) and from the Bulk actions menu select Block.
Malware Detection
- Quarantine (Immediate): On detection of malware Patchman will immediately quarantine the malware files and notify the end user.
- Deletion (5 Days): After 5 days Patchman will delete the quarantined files.
Advanced Malware Detection (Patchman Clean only)
- Detection (Immediate): On detection of a vulnerability Patchman will immediately notify the end user.
- Reminder (5 Days): If after 5 days the user has not resolved the vulnerability (usually by upgrading your application) a further reminder will be sent.
- Patch (10 Days): If after 10 days the vulnerability is still not resolved Patchman will clean the infected file(s).
Outdated Applications
- Detection (Immediate): On detection of an outdated application Patchman will immediately notify the end user.
- Reminder (5 Days): If after 5 days the user has not updated their application a further reminder will be sent.
Accessing Patchman
Your cPanel or Plesk users can also access Patchman through their control panel. There are 2 level of accessing patchman: 1.) Reseller and 2.) End user.
Resellers can view all their sub accounts through the Patchman portal and perform remediation on any of them, Whereas end user can only see their own account.
Note: Only End users receive notifications, if you would like your resellers to also receive notification for their sub accounts, please contact support.
Logging in as a Plesk User
- Log into Plesk
- Click Domains
- Select the domain you want to access
- Click Patchman from the side menu
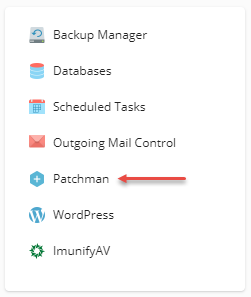
5.) After clicking the Patchman icon, the Patchman dashboard opens.
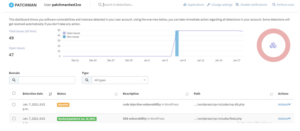
Logging in as a cPanel User
- Log into cPanel
- Scroll to the Advanced section and click on the Patchman icon.
![]()
3. After clicking the Patchman icon, the Patchman dashboard opens.
![]()
Notification Emails
By default, Patchman will use the contact email address configured within cPanel or Plesk for notifications, if your users wish to use an alternative address(es) they can configure them as follows:
- Click Change Settings
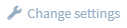
- Enter your email address (you can use commas to add multiple addresses)
- Click Submit.
Using the Patchman Dashboard
The following provides an overview of the main dashboard features.
- Detected applications: This displays a list of all detected applications and checks whether they are outdated or not. To access this, click on Applications (Patchman > Applications icon)

- Perform scan: You can run a scan manually by clicking on Perform Scan (Patchman -> Perform Scan icon).
 Patchman will run a scan of your account.
Patchman will run a scan of your account.
- Detected items actions: All the detected vulnerabilities appear in a list containing the detection date, status, description as well as the vulnerability path. There is an Actions
 icon that you can click for every vulnerability. Click this to see the available actions and to carry them out.
icon that you can click for every vulnerability. Click this to see the available actions and to carry them out.
User Actions
Using the Bulk actions menu you can perform one or more of the following actions against the detected file or a group of files, whenever a vulnerability or malware is detected.
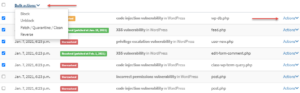
- Block: Blocks all automatic tasks (useful if you do not want a file(s) to be automatically patched)
- Unblock: Resumes automatic tasks that have previously been blocked.
- Patch / Quarantine / Clean: Context dependent, if a vulnerability it will path the fil, if malware quarantine it and if an infected file cleans it.
- Reverse: Reverses a patch, quarantine or clean action thus restoring the file back to how it originally was.
If an unforeseen event occurs, for example, if a patch affects your website’s functionality, you can click on Undo patch within the Actions (or Reverse under Bulk actions). This helps undo the patch until you find out its root cause. To re-apply the patch, go to Actions > Patch (or Patch/Quarantine under Bulk actions).
