How to Access Patchman with Plesk
The following article consist of guidelines on how to access and if you have a Plesk control panel for your Linux VPS or dedicated server you can use Patchman.
Accessing Patchman
- Log into your Plesk Account
- Click on Domains
- Select the domain you want to access
- Click Patchman from the side menu
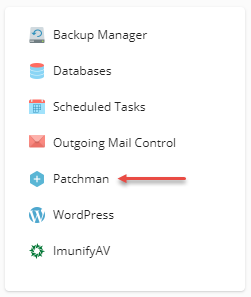
- After clicking the Patchman icon, the Patchman dashboard opens.
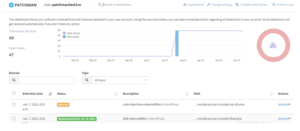
Updating your Notification Email
By default, Patchman can use the e-mail address configured within cPanel for notifications, if you would like to use an alternate address(es) you’ll be able to set up them as follows:
Click modification Settings
Enter your email address (you will use commas to feature multiple addresses)
Click Submit
Using the Patchman Dashboard
The following provides an outline of the most dashboard options.
Detected applications: This displays a listing of all detected applications and checks whether or not they square measure obsolete or not. To access this, click on Applications (Patchman > Applications icon)
Perform scan: you’ll be able to run a scan manually by clicking on Perform Scan (Patchman -> Perform Scan icon). Patchman can run a scan of your account.
Detected things actions: All the detected vulnerabilities seem in an exceedingly list containing the detection date, status, description moreover because the vulnerability path. there’s associate Actions icon that you simply will click for each vulnerability. Click this to envision the on the market actions and to hold them out.
User Actions
When a vulnerability or malware is detected you’ll be able to perform one or additional of the subsequent actions against the detected file or a bunch of files exploitation the majority actions menu.
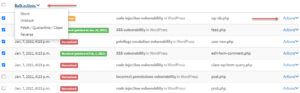
- Block: Blocks all automatic tasks (useful if you do not want a file(s) to be automatically patched)
- Unblock: Resumes automatic tasks that have previously been blocked.
- Patch / Quarantine / Clean: Context dependent, if a vulnerability it will path the fil, if malware quarantine it and if an infected file cleans it.
- Reverse: Reverses a patch, quarantine or clean action thus restoring the file back to how it originally was.
If an unforeseen event happens, for instance, if a patch affects your website’s practicality, you’ll click on Undo patch within the Actions (or Reverse underneath Bulk actions). This helps undo the patch till you discover out its root cause. To re-apply the patch, go to Actions > Patch (or Patch/Quarantine underneath Bulk actions).
